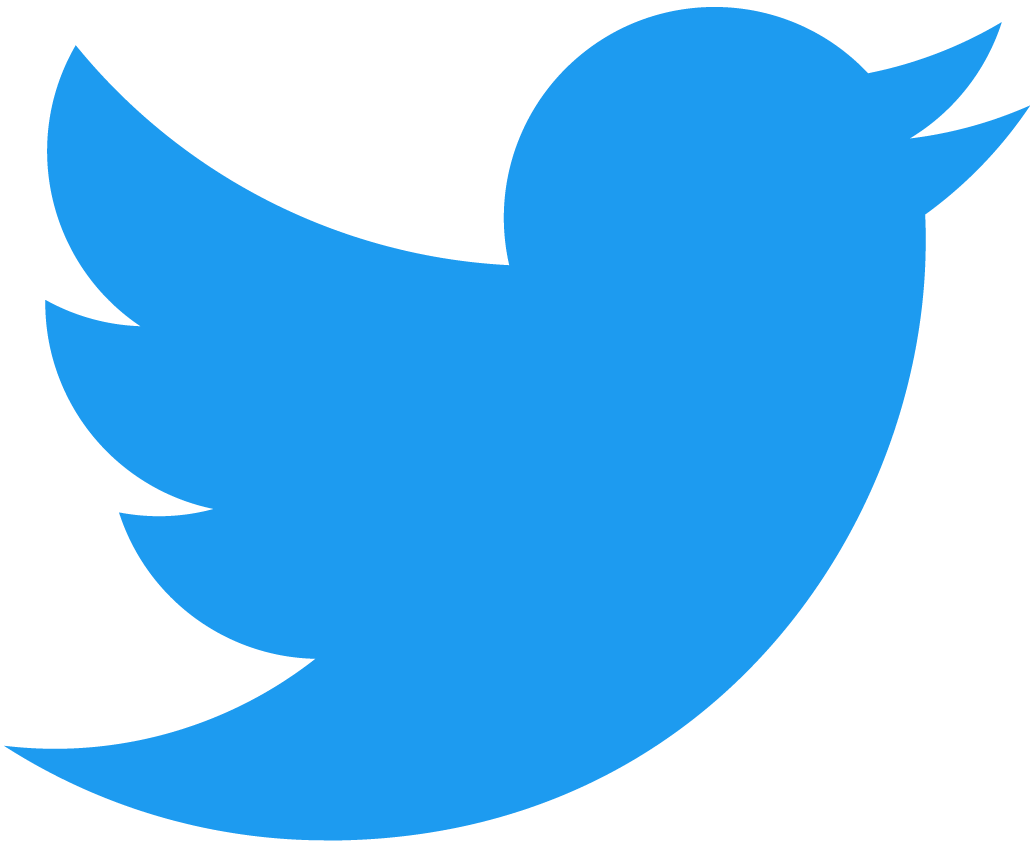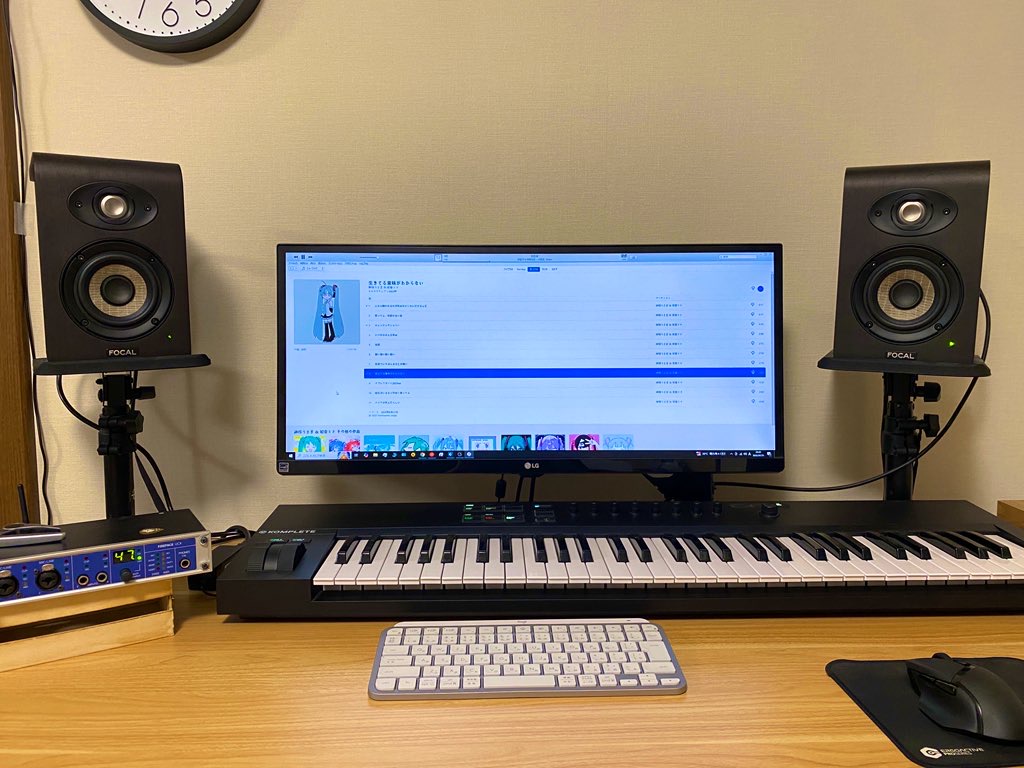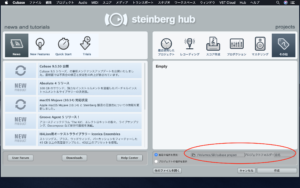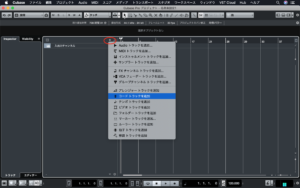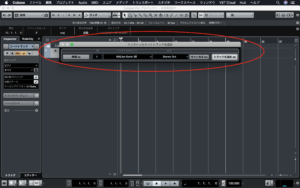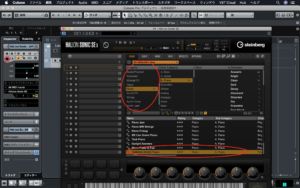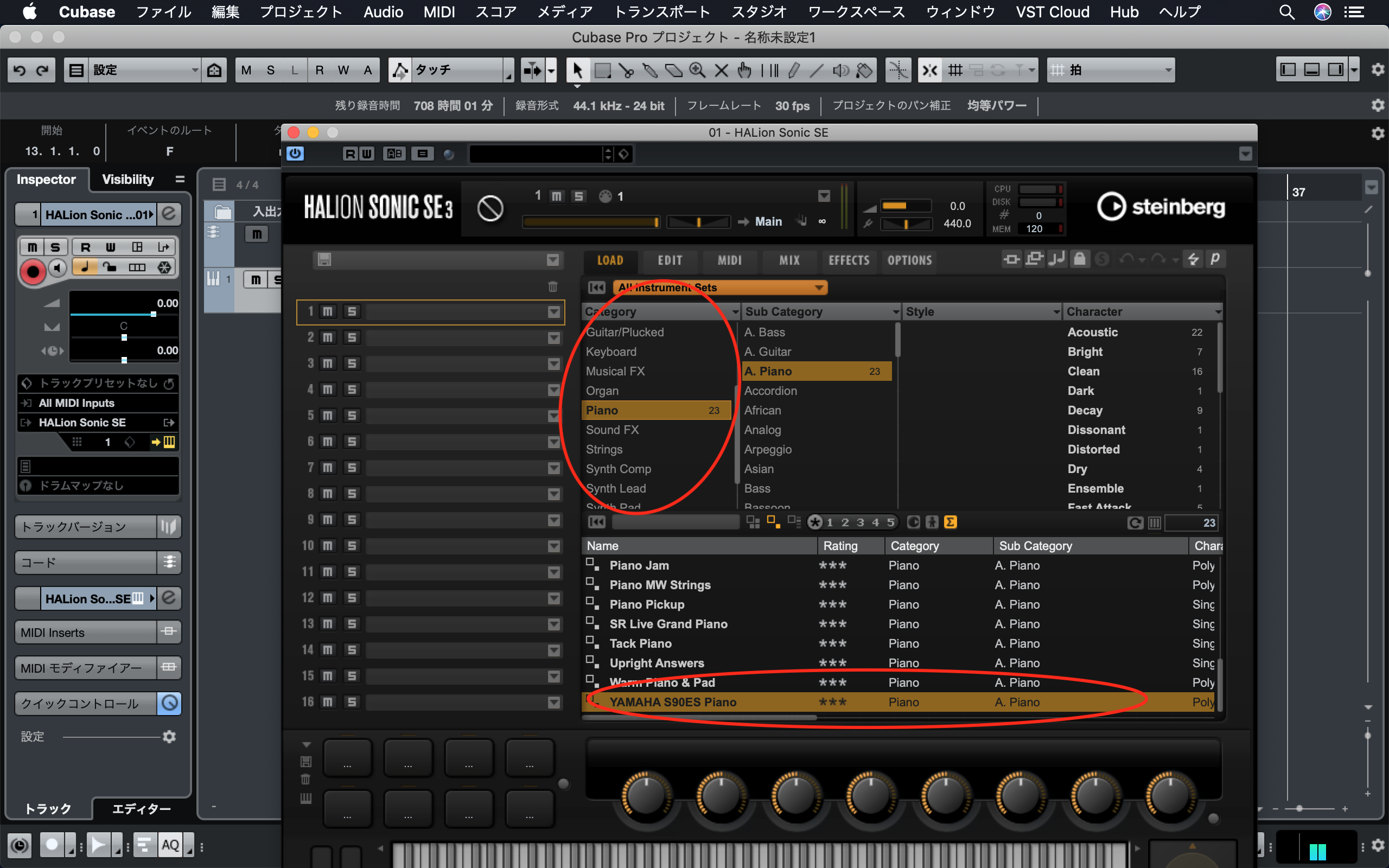
前回
に引き続き、今回は作曲ソフトの使い方を説明していきます。使用する。ソフトはcubase。まだ持っていない方は、artist以上のグレードを購入しておきましょう。
パソコンの購入がまだの方は、こちらをご覧ください。
さて、いよいよ作った曲をパソコンに入力していきましょう。
これが最初の画面。
赤印の所で保存場所と名前を入力し、右下の「作成」ボタンを押しましょう。
すると、このような画面になりますので、赤印の「+」ボタンを押してください。
まずはこのなかから「コードトラック」を選択し、コードを入力していきます。
コードトラックが作成されたら、右クリックで矢印を鉛筆ツールに変更。
コードを入力したい場所に「X」を入れていきます。
このXをダブルクリックすると、好きなコードを選べるようになります。
これでコードの打ち込みは完成です。
次にもう一度、「+」マークを押し、今度は「インストゥルメンタルトラック」を作成します。
ここで「HALion sonic se」というソフト音源を選び、お好きな楽器を選択します。
ここでは、ピアノの音を選択してみましょう。
上の丸部分で楽器の種類を選び、下の丸部分でさらに細い楽器名決定します。
するとこのように楽器を演奏させる「インストゥルメンタルトラック」が作成されます。
ここに、先ほど入力したコードトラックをドラック、ドロップして、コードを入力しましょう。
下の写真のように入力が完了したら、演奏させてみてください。
「スペースキー」で演奏開始、「シフト+B」ボタンで最初に戻ります。これで、ピアノの音でコードが演奏されましたね。
次にメロディの入力です。先ほどと同じように「インストゥルメンタルトラック」を作成。
鉛筆ツールでメロディを入力するスペースを写真のようにドラックアンドドロップで作成していきます。
領域が作成できたら、ここをダブルクリックして、写真のような画面を表示させてください。
左側がピアノになっていますね。上に行くほど音階が高くなっています。
右クリックで鉛筆ツールに変更してメロディを入力していきます。
入力が終わるごとに、スペースキーで演奏させながら打ち込んでいくと良いでしょう。
青色の部分をクリックすると、マウスカーソルが線にぴったり合うようになり、緑色の部分を入力すると線の間隔が変わります。
いかがでしょうか。
これでコードとメロディが打ち込まれ、曲が完成してきましたね。
あとは曲を元のキーに戻し、リズムトラックを作っていくだけです。
次回投稿をお楽しみに!
*うまく曲が入力できない、思ったように操作できない、という方は「編曲サービス」を行っております。まっさらな状態でも、途中まで作ったデータでも、ご希望通りに仕上げます。まずはお気軽に下記よりお問い合わせください。